
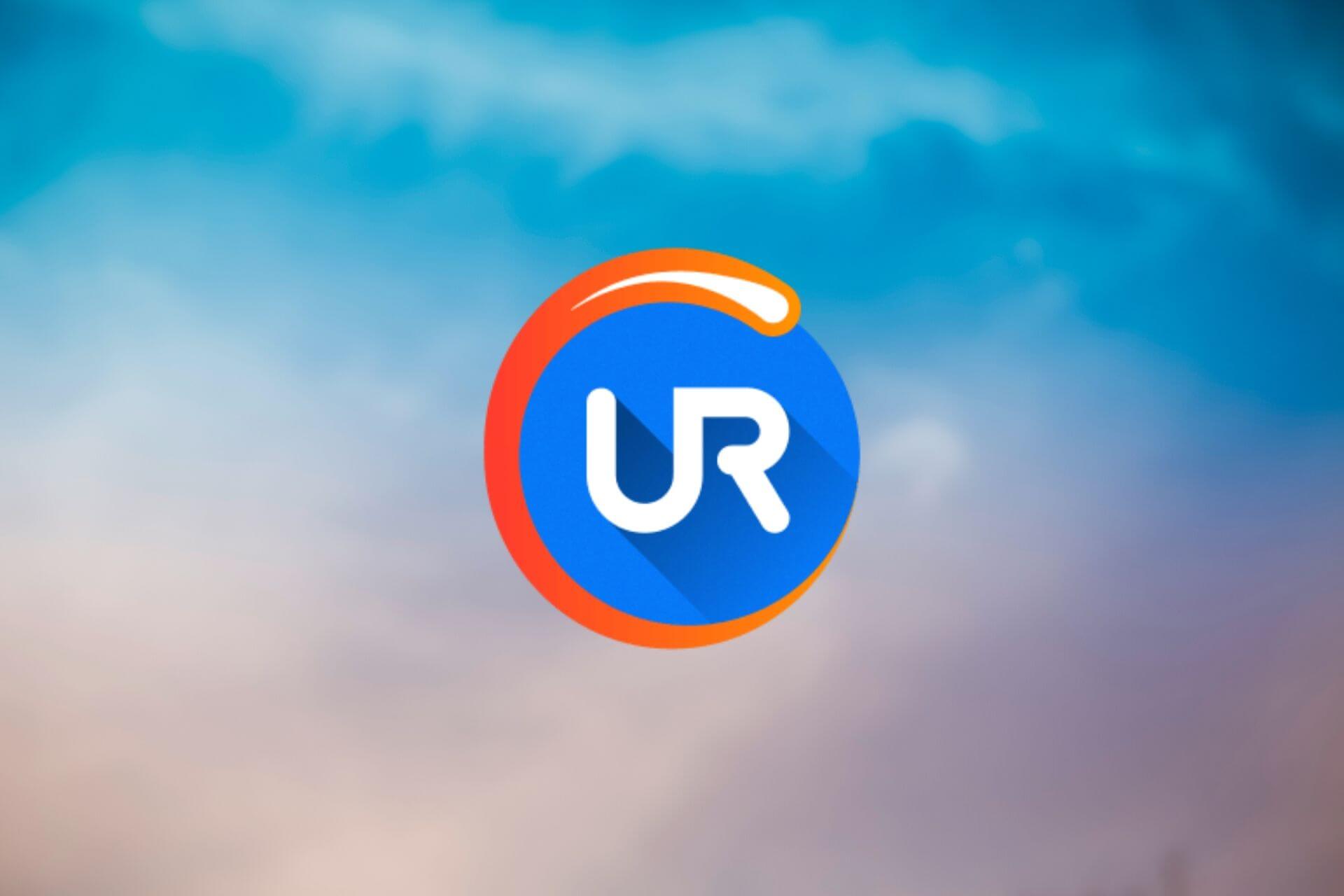

There are actually quite a few apps that let you generate 2FA codes, and we cover some of those options here. Now that you have your secret key, you need to get an app that can utilize this key and help you generate 2FA codes on your Windows 10 PC. Note this key as you’ll need it while configuring the Authenticator app on your PC. You should now see a secret key that’s specific to your Google account. Click the option that says Can’t Scan It to view your secret key. You’re pretending as if you’re configuring the secret code on an Android device. Select Android on the following screen and click Next. On the following screen, if you’ve already set up the Authenticator app, click the Change Phone option. Google might ask you to re-enter your account password. Log in to your account if you haven’t already.įind the 2-Step Verification option on the right and click it. Open a new tab in your browser and head over to the Google My Account page. Here we show you how to do that, step-by-step:
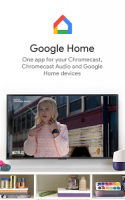
Related: How to Secure Your Accounts With 2FA: Gmail, Outlook, and More You can obtain this key by logging in and going to the security area in your Google account. To use Google Authenticator on your Windows 10 PC, you’re going to need the secret key for your Google account. Generate a Secret Key for Your Google Account In this guide, we cover how to use Google Authenticator on Windows 10. This eliminates the need to have your phone with you all the time to be able to log in to your 2FA-enabled web accounts. There are now apps and browser extensions that enable you to generate 2FA codes right on your computer. Do you find it inconvenient to pick up your phone every time you need to use Google Authenticator? Luckily, if you use a Windows 10 PC, you can actually bring your phone’s authentication function to your computer.


 0 kommentar(er)
0 kommentar(er)
